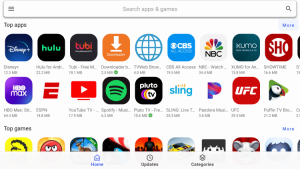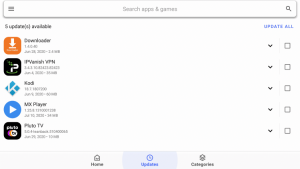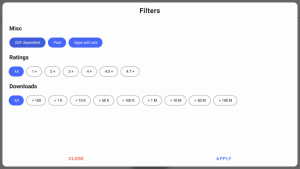FIRESTICK: KOMMENTAR ZUGRIFF AUF AUX-ANWENDUNGEN PLAYSTORE ÜBER AURORA STORE
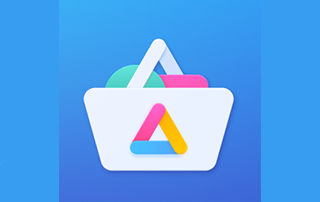
Mit dieser Anleitung können Sie die APK-Installation im Aurora Store für Firestick-, Fire TV- und Android-Geräte installieren.
Aurora Store ist eine Boutique für ähnliche Anwendungen wie Aptoide TV . Diese Boutique-Alternative funktioniert auch bei Aptoide und Google Play.
Diese Anwendungsboutique enthält eine Reihe beliebter Anwendungen in einer Vielzahl von Kategorien, die Sie auswählen können.
Darüber hinaus ist Aurora Store mit Streaming-Geräten kompatibel, die Android-Betriebssysteme wieAmazon Firestick , Fire TV und Android verwenden.
Da Google Play für eine Installation auf einem Firestick verfügbar ist, muss das Gerät aktiviert werden, da dies ein komplizierter und schwieriger Prozess ist.
Die Installation einer alternativen Option wie Aurora Store ist ein einfacher und unkomplizierter Prozess, außerdem sind mehrere in Google Play verfügbare Anwendungen auch im Aurora Store verfügbar.
Points Forts de l'Aurora Store
- Inhalt der Milliers d'applications
- Hervorragende Auswahl an Anwendungskategorien
- Es gibt zahlreiche Anwendungen, die nicht im Amazon App Store oder bei Google Play verfügbar sind
- Sehr gute Funktion mit IPVanish VPN
- Kompatibel mit allen Geräten, die mit Android-Betriebssystemen wie Firestick, Fire TV, NVIDIA SHIELD und Android-TV-Boxen funktionieren
- Kostenlose Installation
- Der Installationsprozess ist einfach und schnell
WICHTIGE HINWEISE: Ein Problem bei der Installation von Android-Anwendungen weist darauf hin, dass der Aurora Store auf dem Firestick / Fire TV ein Navigationsproblem haben kann, um mit der Fernbedienung zurechtzukommen.
Aus diesem Grund empfehlen wir Ihnen die Suche nach Alternativen zu Firestick oder einer Anwendung wie Mouse Toggle für die Navigation im Aurora Store.
Klicken Sie hier, um mehr über Mouse Toggle zu erfahren, und kommentieren Sie das Installationsprogramm auf einem Firestick / Fire TV.
Kommentieren Sie den Installer, um ihn auf Firestick / Fire TV umzuschalten
Erfasst den Bildschirm der Benutzeroberfläche des Aurora Store
Die Anleitungen für den nächsten Schritt, den Sie benötigen, um den Aurora Store für Firestick- und Android-Geräte zu installieren.
Anleitung zur Installation des Aurora Store APK für Firestick und Fire TV
Um den Aurora Store auf einem Firestick/Fire-Fernseher zu installieren, nutzen Sie den Downloader der Anwendung, um die Anwendung später aufzuladen.
In diesem Beispiel verwenden wir einenFirestick 4k , der jedoch auf allen Fire TV-Geräten funktioniert.
Schritt 1
Klicken Sie auf die Parameter auf Ihrem Bildschirm und drücken Sie die Taste „Auswahl für Ihre Fernbedienung“.
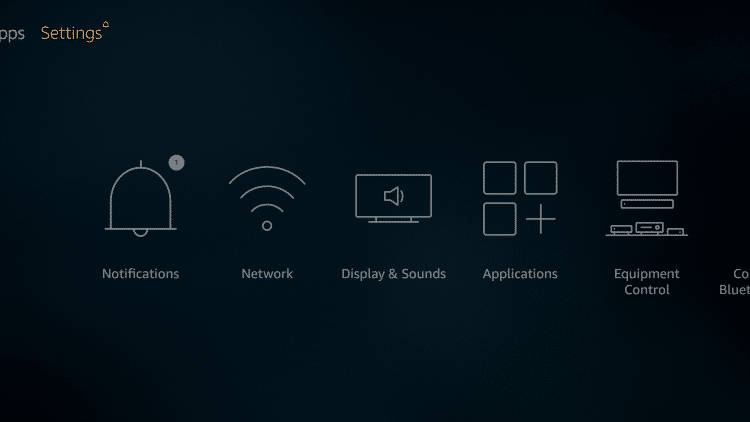
Schritt 2
Bitte wenden Sie sich zunächst an die Navigationstaste Ihres Mobiltelefons und schließen Sie sich an My Fire TV an.
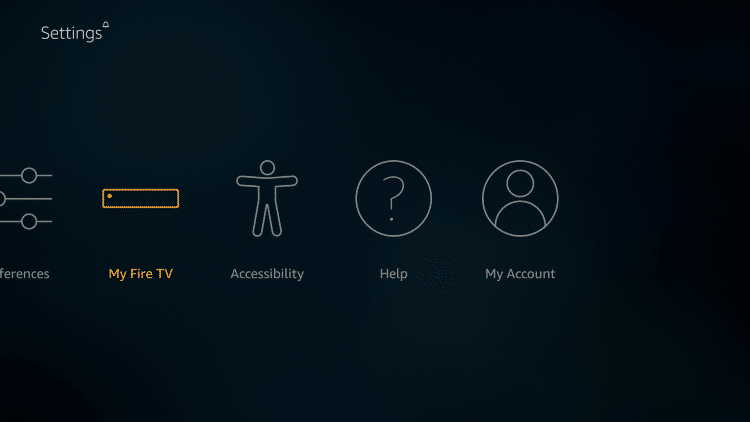
Schritt 3
Klicken Sie auf Entwickleroptionen .
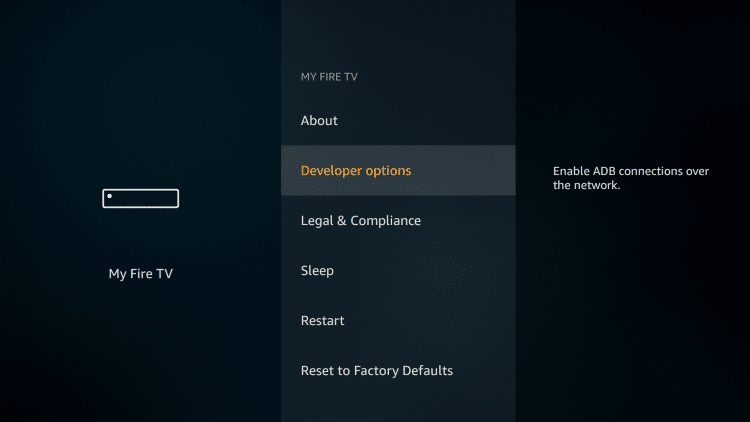
Schritt 4
Bitte löschen Sie die Liste und stellen Sie sicher, dass die nicht verwendeten Quellenanwendungen aktiviert sind . Wenn diese Option deaktiviert ist, aktivieren Sie diese Option und drücken Sie die Taste „Auswahl für Ihre Fernbedienung“.
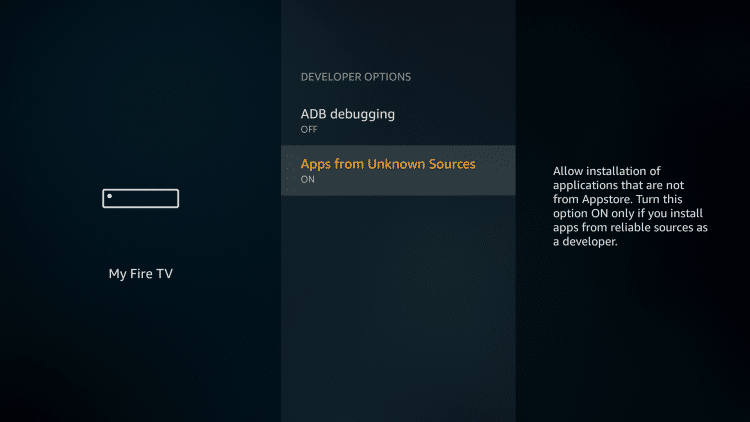
Schritt 5
Klicken Sie auf die Schaltfläche „Accueil“. ![]() Ihr Fernsteuergerät muss den Empfänger erreichen.
Ihr Fernsteuergerät muss den Empfänger erreichen.
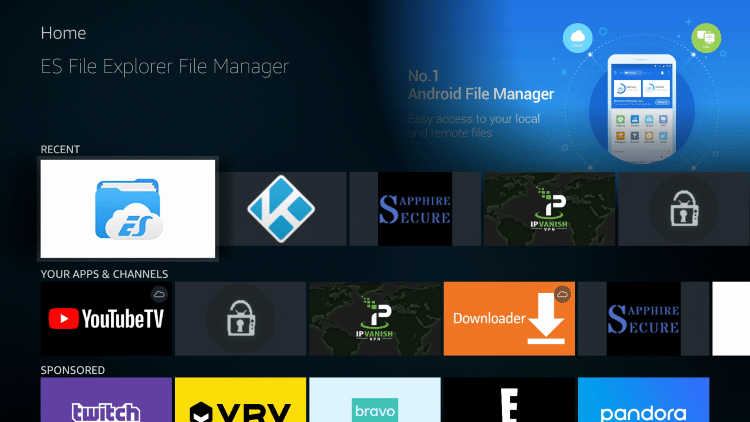
Schritt 6
Benutzen Sie die Navigationstaste auf Ihrer Fernbedienung, um auf das Suchsymbol zu klicken, das sich auf der oberen Seite der Schnittstelle befindet.
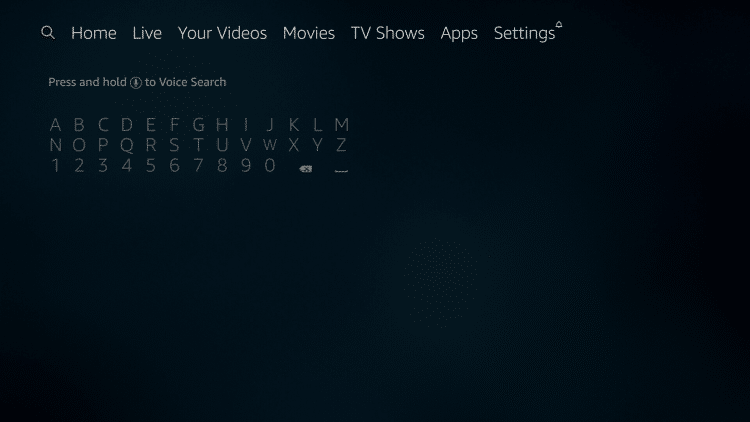
Schritt 7
Laden Sie „Downloader“ herunter, um die Anwendung kostenlos zu installieren. Cela sera wird für das Ladegerät später bei der Anwendung im Aurora Store verwendet.
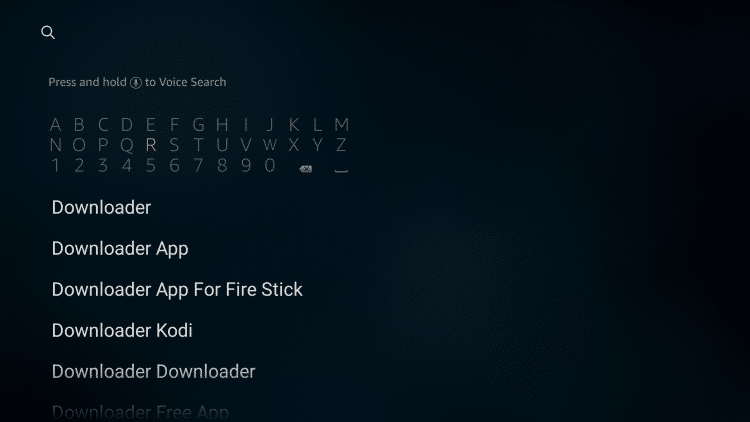
Schritt 8
Klicken Sie auf die Navigationstaste, um die Basis Ihrer Fernbedienung zu erreichen, bis die Suchfrist zu groß ist. Klicken Sie im Badezimmer auf die OK-Taste.
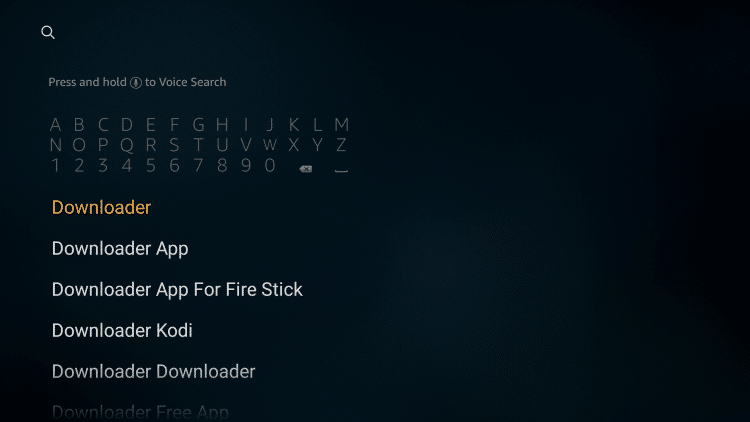
Schritt 9
Klicken Sie in der Kategorie „APPS & GAMES“ auf das Symbol „Downloader“ und drücken Sie die OK -Taste auf Ihrer Fernbedienung.
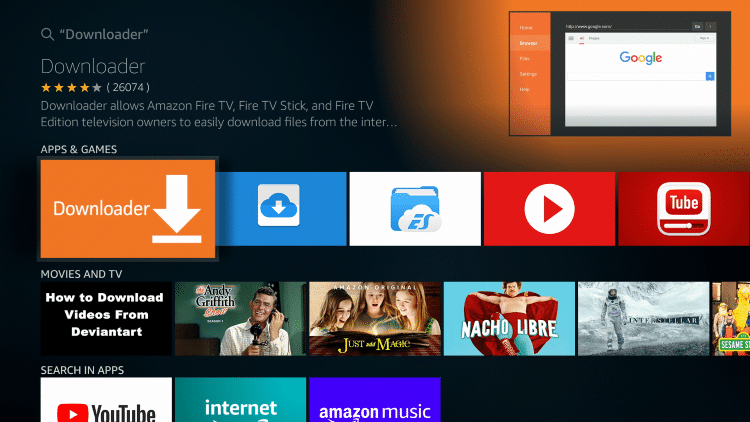
Schritt 10
Klicken Sie auf den Download-Link, um den Download der Anwendung zu starten.
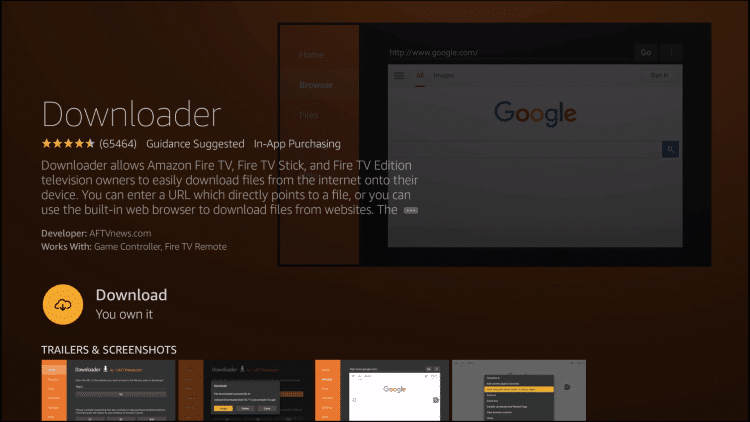
Schritt 11
Klicken Sie auf „Öffnen“ .
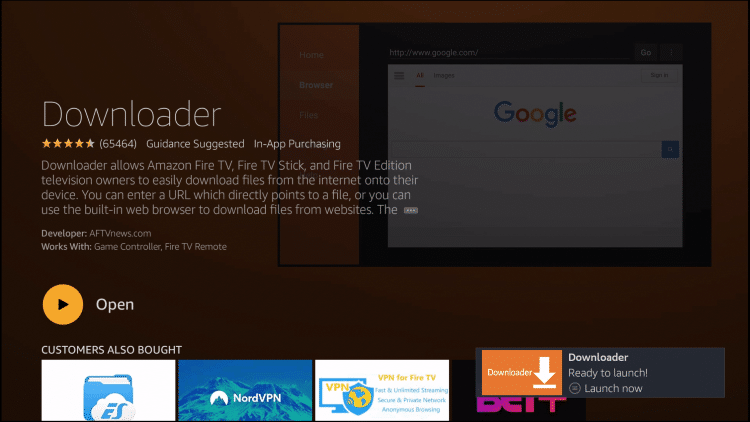
Schritt 12
Klicken Sie auf Autoriser, wenn Sie mit dieser Nachricht eingeladen werden .
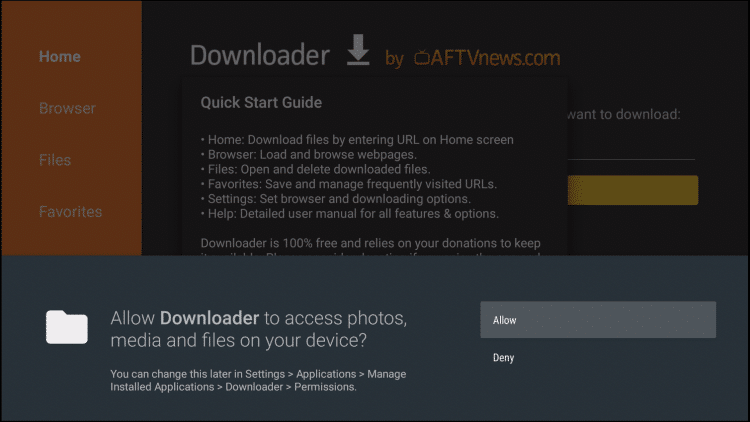
Schritt 13
Senden Sie eine Nachricht über die neuen Funktionen der Anwendung. Klicken Sie auf OK .
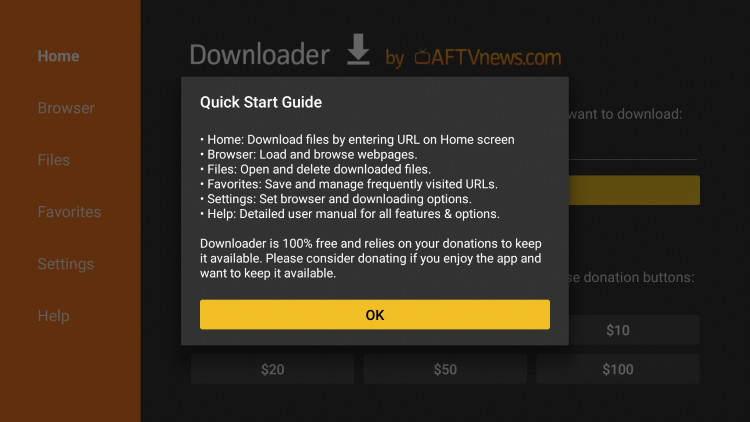
Schritt 14
Klicken Sie auf die URL-Leiste, die http: // anzeigt.
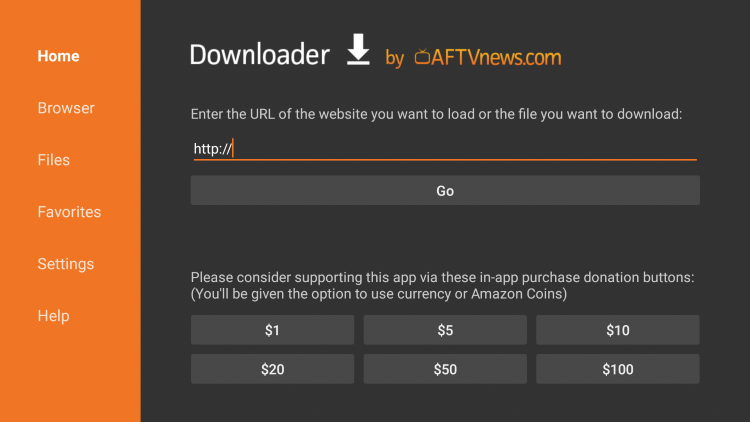
Schritt 15
Ein Klavier auf dem Bildschirm. Klicken Sie auf „ troypoint.com/aurora “ und klicken Sie auf „ Aller“ .
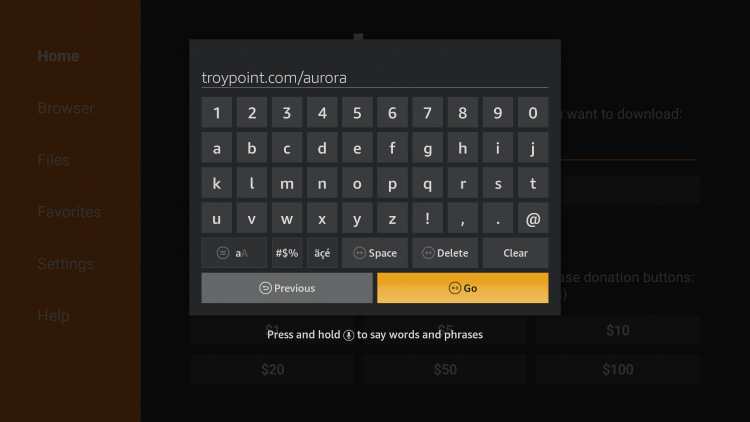
Schritt 16
Besuchen Sie die Installation im Aurora Store.
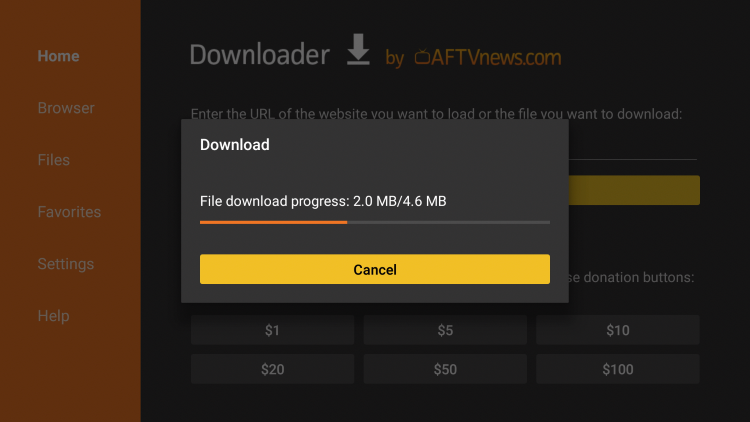
Schritt 17
Klicken Sie auf „Installieren“ .
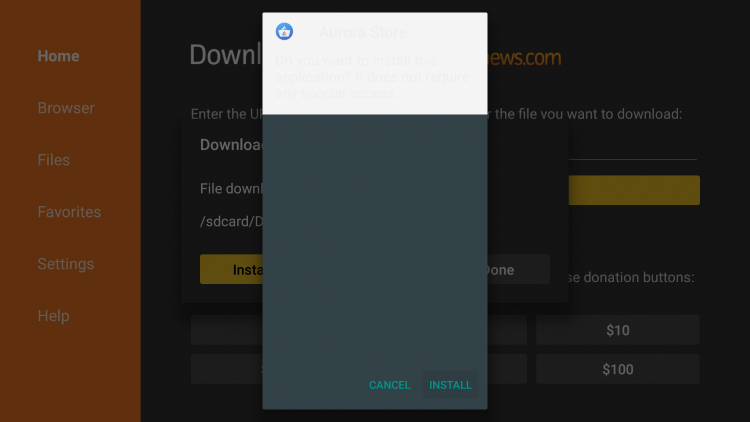
Schritt 18
Klicken Sie auf „Beenden“ .
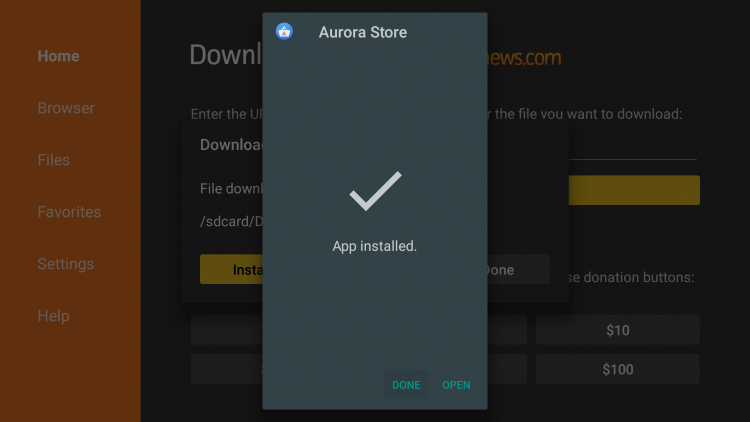
Schritt 19
Klicken Sie auf ein kontextbezogenes Fenster, indem Sie auf die Supprimer -Taste klicken. Dies ist erforderlich, um den Speicherplatz für Ihren Firestick oder Fire TV freizugeben.
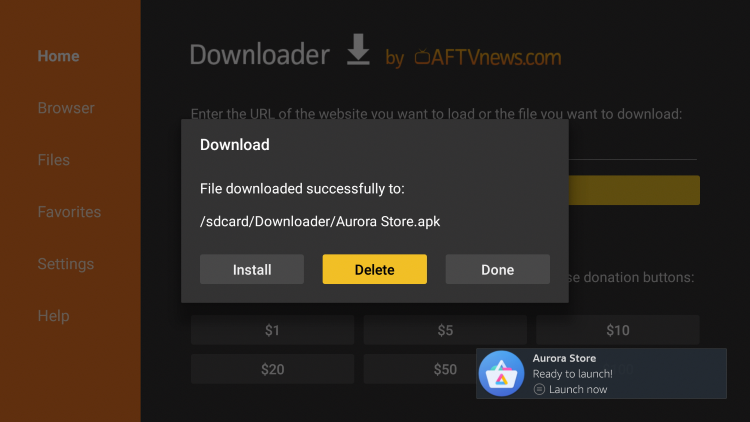
Schritt 20
Bestätigen Sie die Auswahl, indem Sie die Taste „Entfernen“ auf dem Bildschirm erneut drücken.
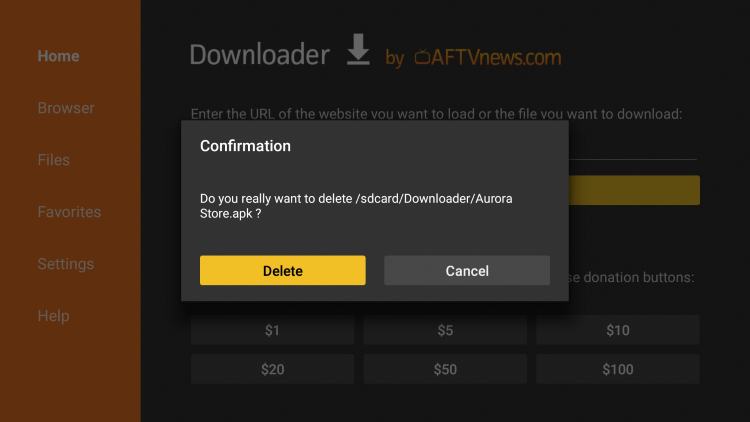
Schritt 21
Halten Sie die Taste „ Accueil de télécommande enfoncé“ gedrückt , sobald das Fenster geöffnet ist, und rufen Sie Ihre Anwendungsbibliothek auf. Klicken Sie auf Apps.
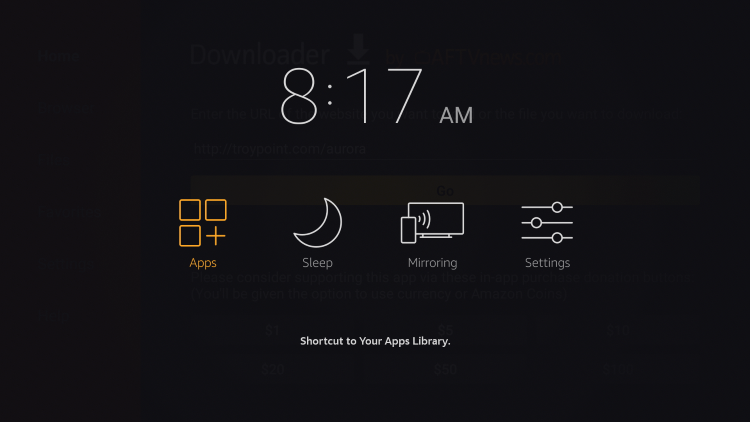
Schritt 22
Sie müssen die Anwendungen erneut aufrufen, für die Sie Gebühren erhoben haben. Um die Aurora Store-Anwendung zu lokalisieren, müssen Sie sie zunächst entfernen. Cliquez sur Déplacer .
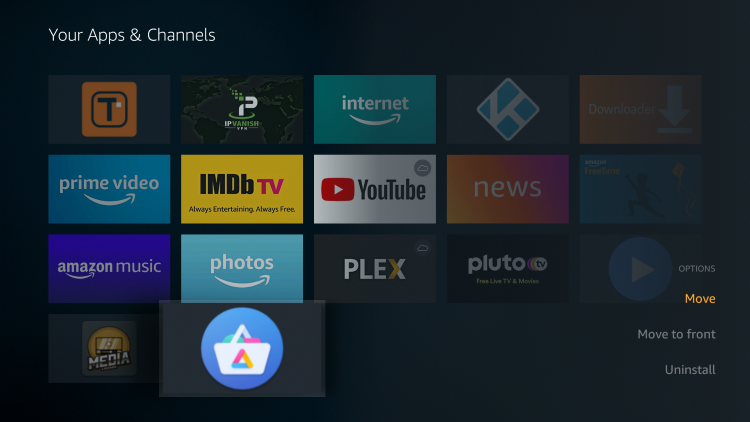
Schritt 23
Platzieren Sie den Aurora Store, den Sie bevorzugen.
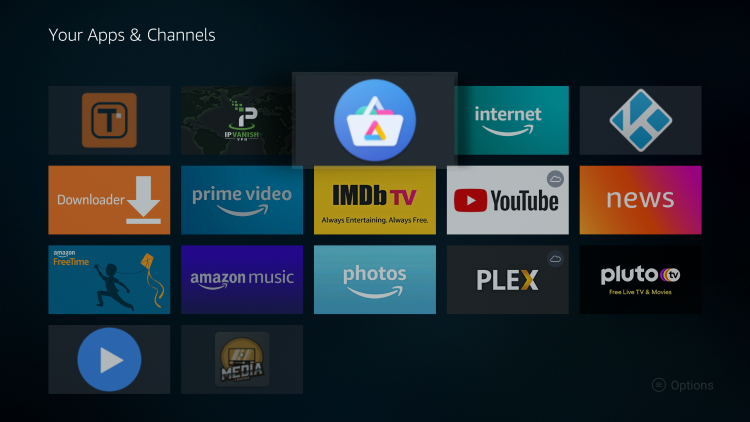
Schritt 24
Aurora Store wurde mit Erfolg installiert! Lancez l'application pour beginner. Nachdem diese Nachricht angezeigt wurde, klicken Sie auf Folgendes .
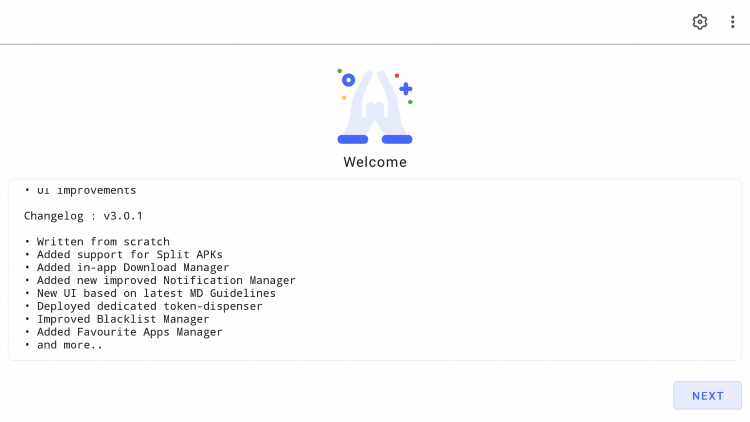
Schritt 25
Klicken Sie auf DEMANDER, wenn diese Nachricht über die Genehmigungen des Magazins Aurora erscheint.
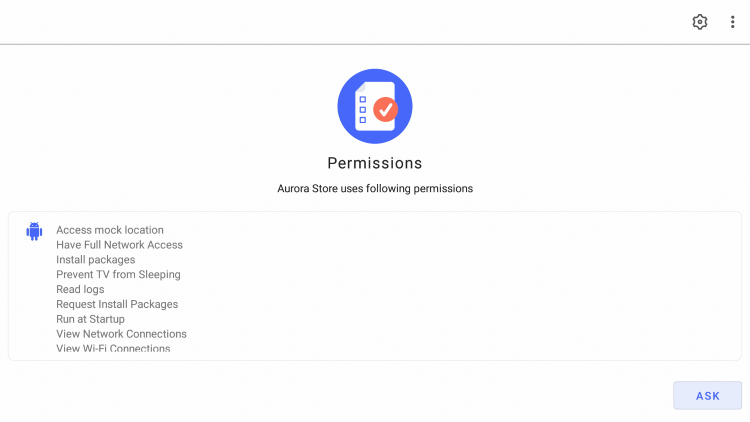
Schritt 26
Klicken Sie auf „Autorisieren“ .
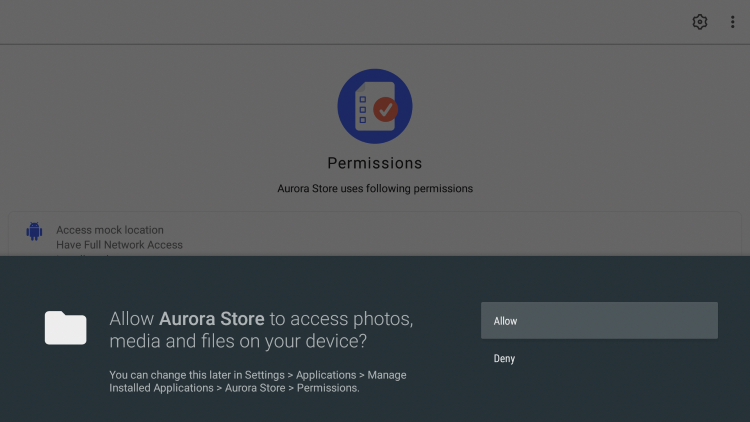
Schritt 27
Versichern Sie sich, dass Sie auf ANONYME klicken, wenn diese Nachricht erscheint.
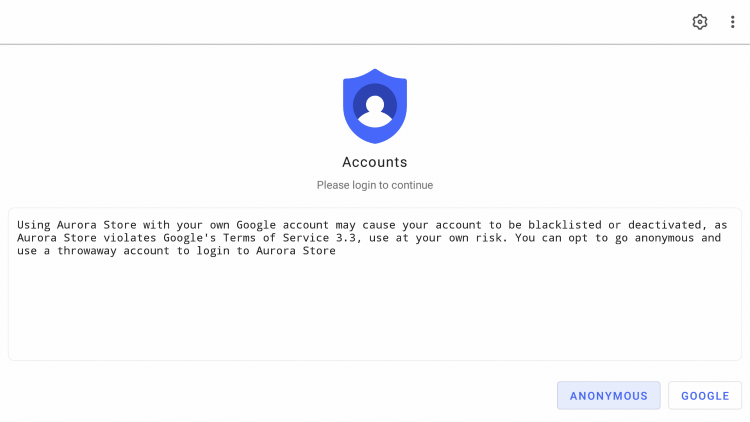
Schritt 28
Sie warten auf die Installation der Anwendungen im Aurora Store. Prendre plaisir!
Details und Funktionen des Aurora Store
Der Inhalt des Aurora Store enthält verfügbare Anwendungsmillionen, die Sie per Klick herunterladen können. Es gibt unendlich viele Optionen in dieser Boutique alternativer Anwendungen.
Sie möchten Filme / Fernsehsendungen ansehen, Musik lesen, Spiele spielen, externe Video-Lesegeräte, soziale Netzwerke oder Web-Navigatoren nutzen, Aurora Store ganz einfach!
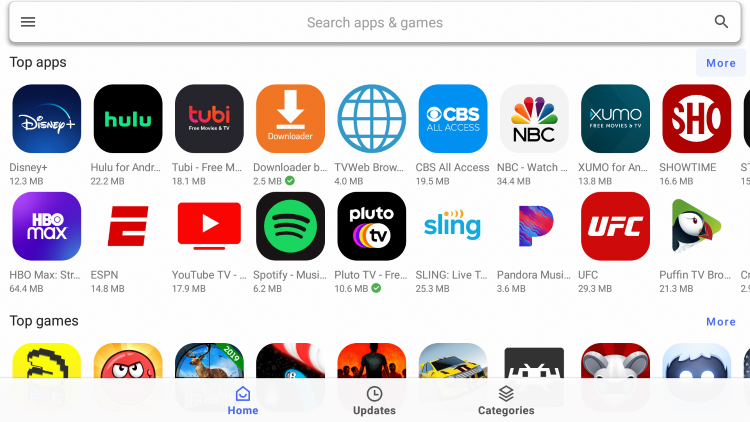
Hier sind einige der beliebtesten Anwendungen, die Sie von Aurora Store installieren können:
- Herunterladen
- Disney Plus
- Pfauenfernsehen
- Tubi-Fernseher
- Pluto TV
- XUMO
- HBO Max
- YouTube-TV
- YouTube Kinder
- Fronde
- Navigator TV Papageientaucher
- Spotify
- Pandore
- Hulu
- IPVanish
- Netflix
- auf facebook.
Bestimmte Anwendungskategorien, darunter Kunst und Design, Angelegenheiten, Kommunikation, gewünschte Bänder, Begegnungen, Bücher und Referenzen, Schönheit usw.
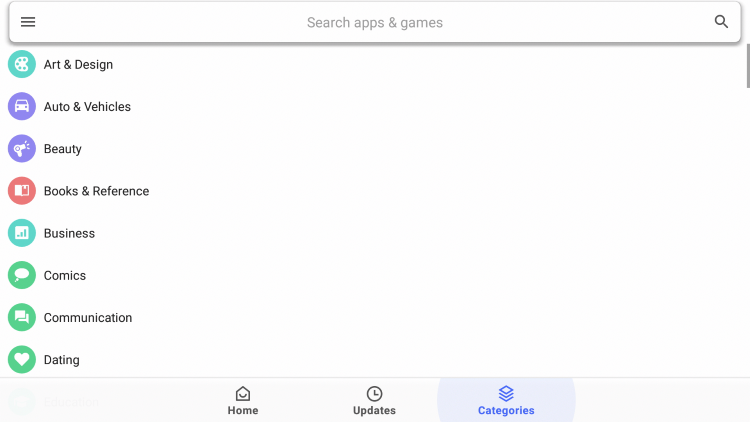
Im Ensemble ist Aurora Store eines der am häufigsten heruntergeladenen Anwendungsmagazine!
Die Installation von Anwendungen in dieser Boutique alternativer Anwendungen ist schnell und einfach und funktioniert auf Ihrem bevorzugten Streaming-Gerät.