LEITFADEN ZUM REGARDIEREN VON IPTV AUF DER XBOX ONE
LEITFADEN ZUM REGARDIEREN VON IPTV AUF DER XBOX ONE
Diffusez wirbt mit der Unterstützung einer IPTV- Anwendung auf Ihrer Xbox One für Ihre bevorzugten Fernsehketten. Wir haben zwei verschiedene Möglichkeiten, IPTV auf Xbox One anzusehen.
- Beginnen Sie mit der MyIPTV Player-Anwendung, um IPTV auf Xbox One anzusehen
- Schritt für Schritt IPTV auf Xbox One mithilfe des Kodi Media Players ansehen
Detailansichten
Schritt zum Betrachten von IPTV auf Xbox One über die MyIPTV Player-Anwendung
MyIPTV Player ist kostenlos auf Xbox One erhältlich. Ja, Sie können die Anwendung MyIPTV Player ganz einfach auf Ihrer Xbox One installieren und konfigurieren . Lesen Sie unseren Artikel für zusätzliche Anweisungen.
Installation der MyIPTV Player-Anwendung auf Xbox One
Schritt 1: Zugriff auf den Online -Store auf Ihrer Xbox One .
Schritt 2: Ensuite, greifen Sie auf die Anwendungsvignette zu und entdecken Sie die Anwendung MyIPTV Player auf Ihrer Xbox One .
Schritt 3: Behalten Sie die MyIPTV Player- Anwendung bei, nachdem Sie sie gefunden haben.

Schritt 4: Greifen Sie direkt auf die Option zu. Laden Sie die MyIPTV Player- Anwendung auf Ihrer Xbox One herunter, um sie zu installieren .

Konfiguration der MyIPTV Player-Anwendung für IPTV auf Xbox One
Schritt 1: Starten Sie die MyIPTV- Spieleanwendung auf Ihrer Xbox One, nachdem Sie sie auf Ihre Xbox One geladen haben.
Schritt 2: Zugriff auf die Parameter der MyIPTV Player- Anwendung.
Schritt 3: Zugriff auf die Option „Fügen Sie eine neue Hörliste und eine EPG-Quelle in der MyIPTV Player- Anwendung hinzu“.

Schritt 4: Finden Sie die URL Ihres IPTV-Anbieters m3u in der Ferntextzone .
Schritt 5: Verwalten Sie die EPG-URL-Quelle Ihres IPTV-Empfängers in der Textzone. Fügen Sie eine entfernte Liste hinzu .
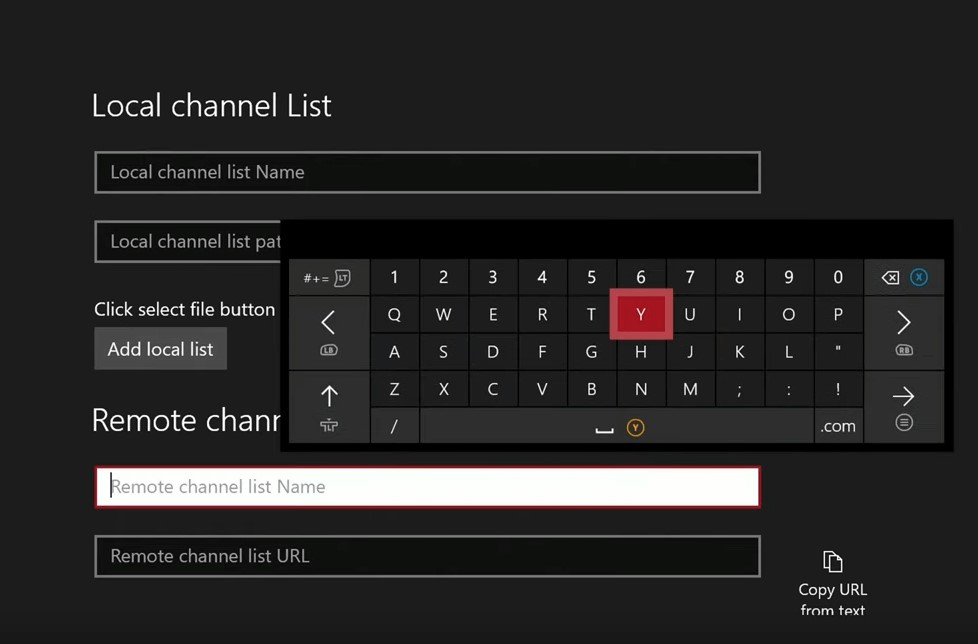
Schritt 6: Zugriff auf eine EPG-Quelle und Zugriff auf Parameter .

Schritt 7: Tippen Sie auf das Symbol der heruntergefahrenen Liste – wählen Sie dann den Playlist-Abschnitt des Kanals aus und wählen Sie die M3U-Liste aus.

Schritt 8: Drücken Sie direkt auf die Schaltfläche „Aktualisieren“ .
Schritt 9: Wählen Sie die EPG-Quelle im Abschnitt „EPG-Quelle auswählen“ aus und klicken Sie auf „Aktualisieren“ .
Schritt 10: Verlassen Sie die Seite, bis Sie den Abschnitt „Chain-Parameter und EPG“ gelesen haben.
Schritt 11: Aktivieren Sie die Aktualisierung der Kettenliste, indem Sie sich an die Anwendung wenden und den EPG laden, wenn dieser zum aktuellen Zeitpunkt nicht mehr verfügbar ist .

Schritt 12: Öffnen Sie den Speicherort der MyIPTV Player- Anwendung auf Ihrer Xbox One .
Schritt 13: Zugang zum Strand von Canaux . Die Ketten dienen als Repertoire. Wählen Sie eine Kette zum Ansehen.
Sie können einen Kommentar abgeben, den Sie mithilfe der MyIPTV Player- Anwendung über IPTV auf Xbox One lesen können.
Schritte zum Betrachten von IPTV auf Xbox One über den Kodi Media Player
Kodi Media Player ist auf Xbox One verfügbar. Ja, Sie können Kodi einfach auf Ihrer Xbox One installieren und konfigurieren . Lesen Sie den Artikel, um die Installations- und Konfigurationsschritte von Kodi auf Xbox One zu verstehen.
Kodi auf Xbox One installieren
Schritt 1: Zugriff auf den Store auf Ihrer Xbox One .
Schritt 2: Wartung, Einstieg in die Tuile -Anwendungen .
Schritt 3: Entdecken Sie Kodi auf Ihrer Xbox One .
Schritt 4: Wählen Sie Kodi , indem Sie es finden und herunterladen, um Kodi auf der Xbox One zu installieren .
Kodi-Konfiguration für IPTV auf Xbox One
Schritt 1: Starten Sie Kodi auf Ihrer Xbox One, sobald es aufgeladen ist.
Schritt 2: Wählen Sie die Option „ Zusätzliche Module und Zugriff auf PVR-Kunden“ .
Schritt 3: Nehmen Sie die Wartung des einfachen PVR IPTV- Clients in Anspruch.
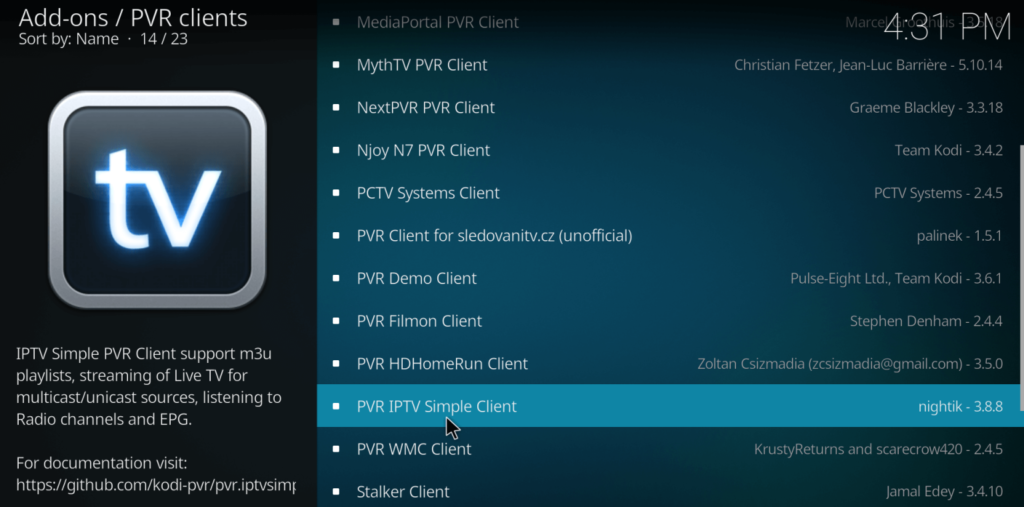
Schritt 4: Klicken Sie anschließend auf den Installer, um das zusätzliche Modul in Kodi zu installieren.

Schritt 5: Wählen Sie die Option „Informationen zum zusätzlichen Modul in Kodi“ aus.
Schritt 6: Greifen Sie auf den allgemeinen Link zu und geben Sie die URL der m3u-Vortragsliste Ihres IPTV-Anbieters ein.
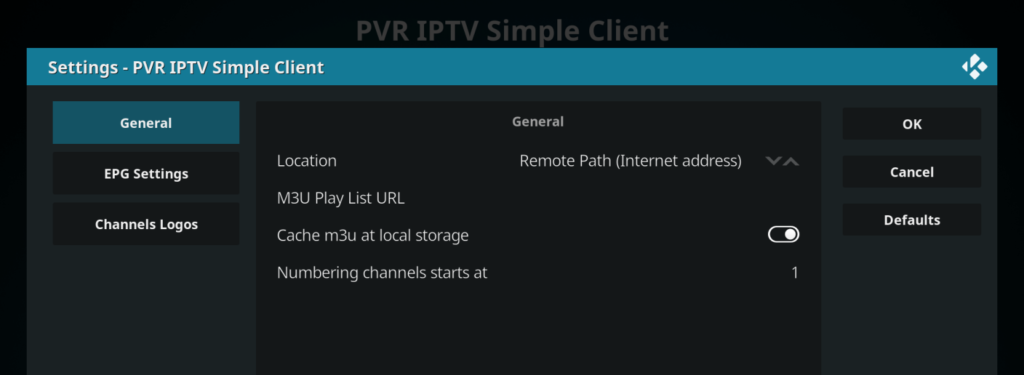
Schritt 7: Gehen Sie direkt zu den EPG-Parametern und geben Sie die URL der EPG-Quelle Ihres IPTV-Anbieters ein.
Schritt 8: Klicken Sie auf „OK“ und laden Sie Kodi auf Ihre Xbox One herunter .

Schritt 9: Verbinden Sie Kodi mit Ihrer Xbox One und greifen Sie auf die TV- Option zu.
Schritt 10: Ensuite, die Ketten werden wiedergegeben. Wählen Sie eine Kette zum Ansehen.
