COMMENT INSTALLER DES APPLICATIONS TIERCES SUR SMART TV LG
LG fabrique l'un des meilleurs téléviseurs que vous puissiez obtenir en ce moment. L'une des choses les plus importantes dont vous avez besoin d'une Smart TV est l'accessibilité aux applications tierces.
De nombreuses entreprises proposent cette fonctionnalité, mais cela varie également d'un modèle à l'autre. Si vous avez récemment acheté un téléviseur intelligent LG, vous avez de la chance. Tous les différents modèles proposés par LG prennent en charge les applications tierces.
Ici, nous verrons comment installer des applications tierces sur LG Smart TV. Bien que les applications préinstallées puissent vous fournir suffisamment de supports pour vous garder accro, vous vous sentirez toujours limité après quelques jours. C'est là qu'interviennent les applications tierces, ce qui les rend très importantes.
Alors, plongeons dans les détails.
COMMENT INSTALLER DES APPLICATIONS TIERCES SUR LG SMART TV A L'AIDE D'UN LOGICIEL ?
Il existe de nombreuses façons d'obtenir des applications tierces sur le LG Smart TV.
Magasin de contenu LG
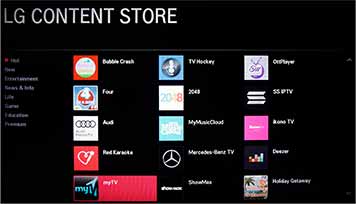
La méthode la plus simple et la plus facile par laquelle vous pouvez télécharger des applications tierces sur votre LG Smart TV est le LG Content Store. Tous les téléviseurs intelligents que vous voyez offrent une sorte de magasin de contenu ou de magasin d'applications. Cependant, seule une poignée est aussi polyvalente que les LG.
C'est pourquoi nous vous recommandons fortement d'utiliser ce magasin. Espérons que vous trouverez principalement ce que vous cherchez dans ce magasin. Pour télécharger depuis le LG Content Store, vous devez suivre ces étapes :
Étape 1 : Accéder à l'écran d'accueil
Dans un premier temps, vous devez accéder à l'écran d'accueil de votre LG Smart TV. Appuyez sur le bouton « Accueil » de votre manette pour accéder à cette page spécifique.
Étape 2 : Accédez à l'option « Plus d'applications »
Dans le coin inférieur droit du menu d'accueil, vous trouverez une autre option nommée « Plus d'applications ». Vous devrez cliquer sur ce bouton. Placez le curseur dessus ou utilisez les boutons fléchés pour atteindre cette option. Une fois que vous y êtes, appuyez sur le bouton 'Ok'.
Étape 3: Sélectionnez LG Content Store
Dans le menu « Plus d'applications », vous pourrez sélectionner le LG Content Store. Si vous avez un téléviseur relativement récent ou inutilisé, vous êtes censé trouver cette application facilement.
Si vous l'utilisez depuis un certain temps et que de nombreuses applications sont téléchargées, vous devrez parcourir pour le trouver.
Cliquez sur le bouton LG Content Store et vous serez redirigé vers le magasin.
Étape 4: Trouvez l'application
Le magasin est vaste. Dans un premier temps, vous devez cliquer sur le bouton « Premium » à l'écran. Ici, vous trouverez quatre colonnes, et ce sont la télévision en direct, les émissions de télévision, les applications et les films. Chacune de ces colonnes vous proposera différents types d'applications.
Parcourez ces colonnes et ces lignes et recherchez l'application que vous devez installer. Une fois que vous l'avez trouvé, cliquez dessus et téléchargez-le.
Étape 5 : Installez l'application
Vous recevrez une notification une fois l'application téléchargée et vous aurez également la possibilité d'installer cette application. Cliquez sur l'option "Installer l'application". L'application sera alors installée sur votre téléviseur. Cela peut prendre un certain temps, et s'il vous plaît soyez patient car cela peut prendre un certain temps.
Étape 6 : Lancez l'application
Une fois l'application téléchargée et installée, vous pouvez enfin la lancer. Revenez simplement à l'écran d'accueil, puis suivez la deuxième étape pour accéder au menu « Plus d'applications ». Vous trouverez ici l'application que vous venez de télécharger.

Netcast

De nombreux téléviseurs intelligents LG fonctionnent avec le système d'exploitation Netcast. Si votre téléviseur utilise le même système d'exploitation, cette procédure est pour vous.
Celui-ci est simple comme le précédent, mais les étapes sont complètement différentes. Alors, faites bien attention !
Étape 1 : Accédez au menu d'accueil
Au début, vous devez accéder au menu « Accueil » et vous pouvez suivre la même méthode qu'auparavant. Cliquez simplement sur le bouton « Accueil ».
Étape 2 : Sélectionnez « Plus d'applications »
Sélectionnez l'option « Plus d'applications », en cliquant sur le coin inférieur droit, puis vous trouverez une nouvelle page. Cliquez sur la section Premium à partir de là.
Étape 3 : Parcourir et sélectionner l'application
Vous serez maintenant redirigé vers une page pleine d'applications. Vous trouverez ici des tonnes d'applications et vous devez les parcourir pour sélectionner celle que vous recherchez. Une fois que vous avez trouvé cela, cliquez simplement dessus pour le télécharger.
Étape 4 : installez l'application
Étant donné que l'application est téléchargée, vous aurez la possibilité d'installer cette application sur votre téléviseur directement dans le magasin. Cliquez sur le bouton "Installer l'application" à partir de là.
Étape 5 : Lancez l'application
Si vous restez dans le magasin une fois l'installation terminée, vous constaterez que le bouton « Installer l'application » est devenu « Lancer ». Cliquez dessus et l'application se lancera. Cependant, vous pouvez également accéder à l'application à partir du menu « Plus d'applications » de l'écran d'accueil.
