COMMENT INSTALLER LES SERVICES GOOGLE PLAY SUR FIRESTICK [JANVIER 2022]

Mise à jour : les services Google Play ne fonctionnent actuellement PAS sur FireStick. Laissez votre e-mail dans la section des commentaires OU vous pouvez vous abonner à notre chaîne YouTube pour les dernières mises à jour. Nous vous informerons lorsque cette méthode sera opérationnelle. Pour l'instant, vous pouvez installer l'autre Aptoide TV Store sur FireStick
Ceci est un guide étape par étape sur la façon d'installer Google Play sur Firestick , Fire TV et Fire TV Cube.
Bien que Fire TV Stick soit le meilleur appareil de streaming selon certains, il a aussi des limites. Par exemple, il n'a pas de Google Play Store pour télécharger certaines de vos applications préférées.
Parce qu'il y a un conflit entre Amazon et Google, il n'y a pas de moyen direct de télécharger des applications depuis Google Play Store, mais de charger l'application de côté.
Le Google Play Store vous permet d'explorer un nombre illimité d'applications et de jeux qui ne sont pas tous compatibles avec FireStick, mais beaucoup le sont.
C'est peut-être une méthode simple pour installer le service Google Play sur FireStick, mais c'est un processus long, vous devez donc vous accrocher et être patient.
Étant donné que les services Google Play et certaines de ses applications sont géo-restreints dans certains pays, il est strictement conseillé d'utiliser un VPN sur votre appareil FireStick.
Comment installer les services Google Play sur FireStick
Le téléchargement et l'installation de Google Play Store sur Firestick sont assez simples et nécessitent quelques étapes pour que vous puissiez profiter d'un divertissement ininterrompu.
Pour installer le Google Play Store, vous devrez télécharger l'APK Google Account Manager, l'APK Google Services Framework, l'APK Google Play Services, puis enfin l'APK Google Play Store.
Ne vous inquiétez pas, nous allons vous montrer toutes ces étapes :
Étape 1 : Ouvrez Firestick Home
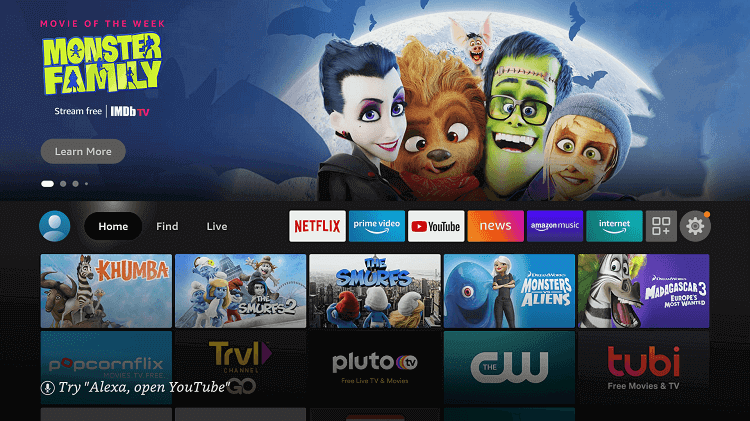
Étape 2 : Cliquez sur l' icône Paramètres
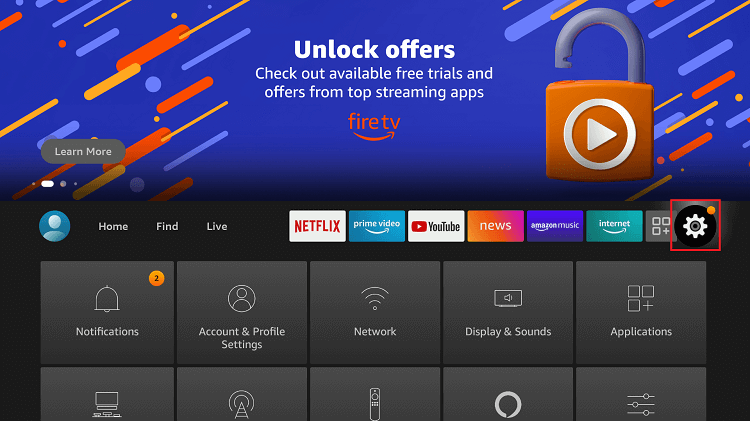
Étape 3 : Sélectionnez My Fire TV
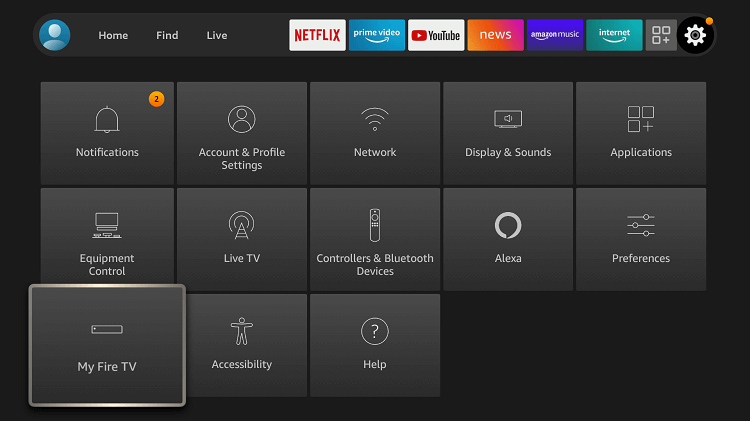
Étape 4 : choisissez les options du développeur
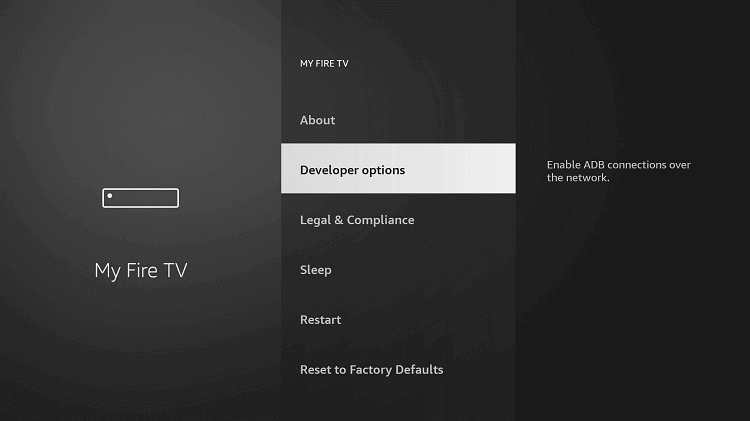
Étape 5 : Cliquez sur les applications de sources inconnues
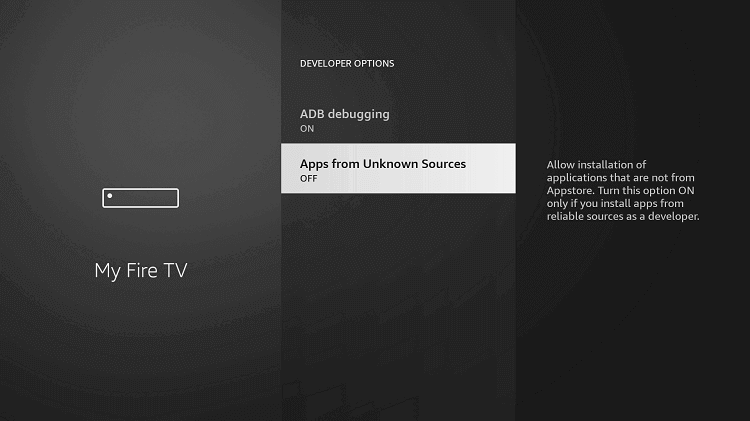
Étape 6: Cliquez sur Turn On
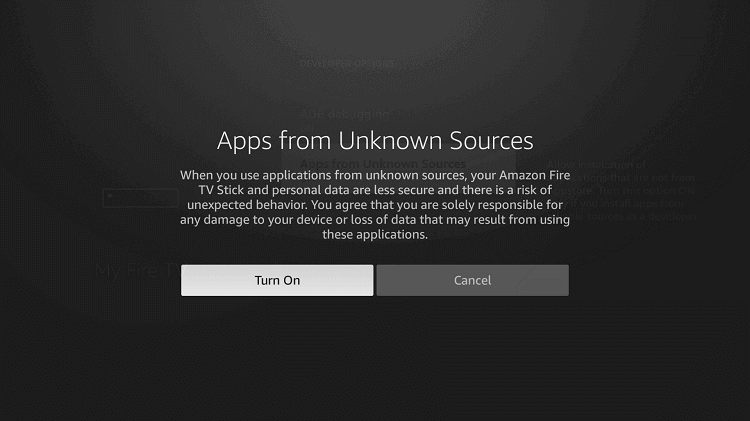
Étape 7 : revenez à la page d'accueil et sélectionnez le menu Rechercher
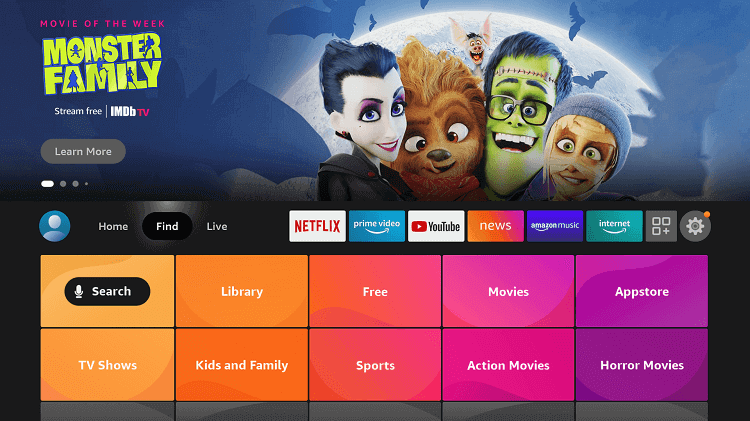
Étape 8 : Cliquez sur l' option Rechercher
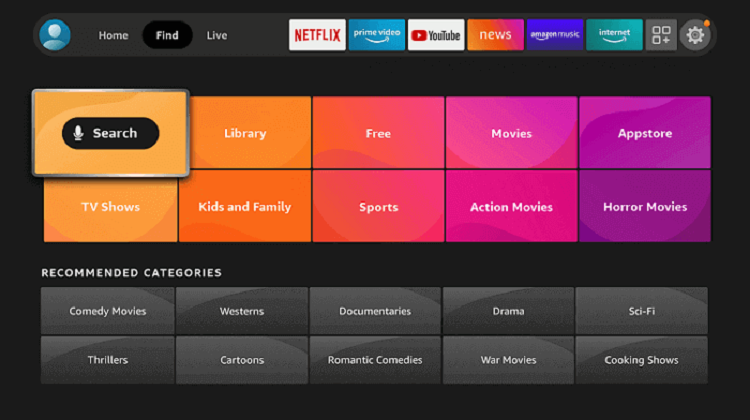
Étape 9 : Tapez « Téléchargeur » et sélectionnez-le dans la liste
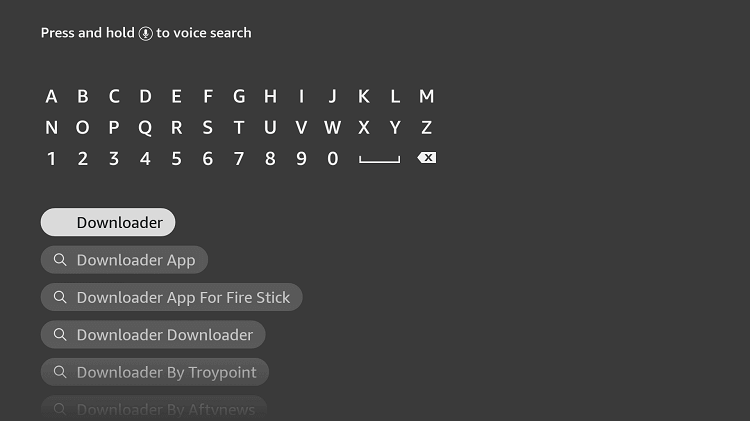
Étape 10 : sélectionnez l' icône du téléchargeur
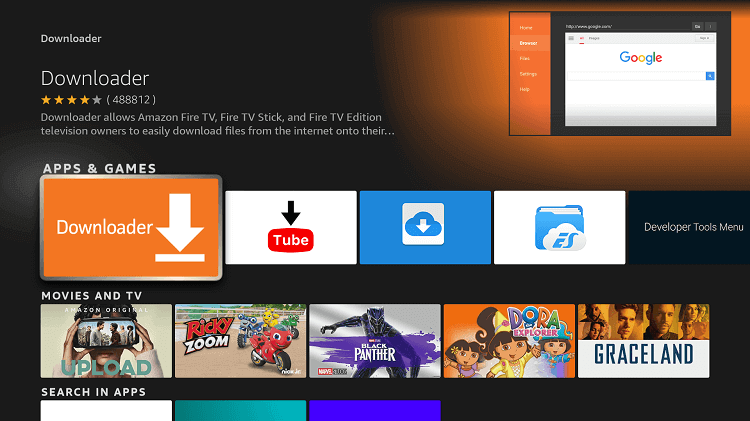
Étape 11 : Cliquez sur « Télécharger » et attendez que l'application s'installe
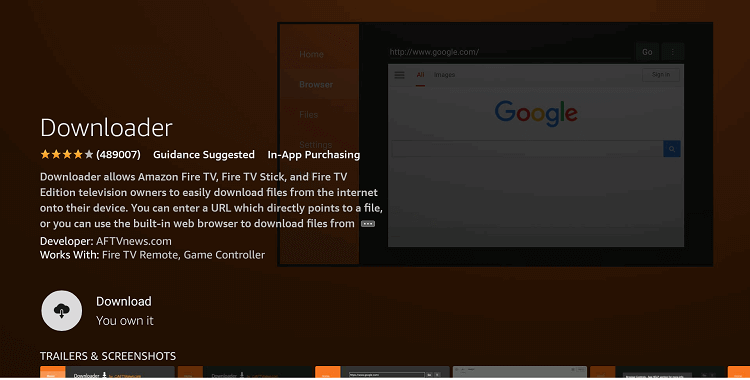
Étape 12 : Attendez que le téléchargement soit terminé
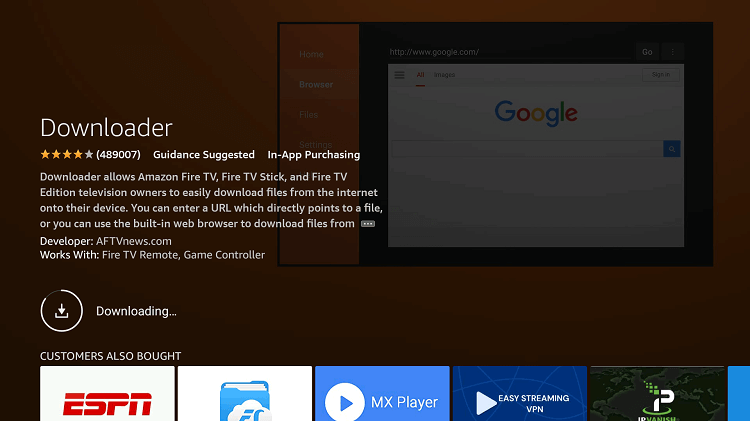
Étape 13: Cliquez sur Ouvrir pour exécuter l'application Downloader
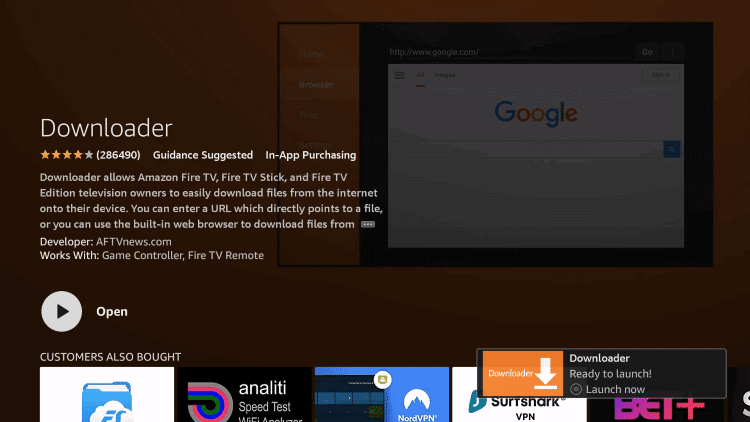
Étape 14 : Une fois le téléchargeur ouvert, cliquez sur Autoriser
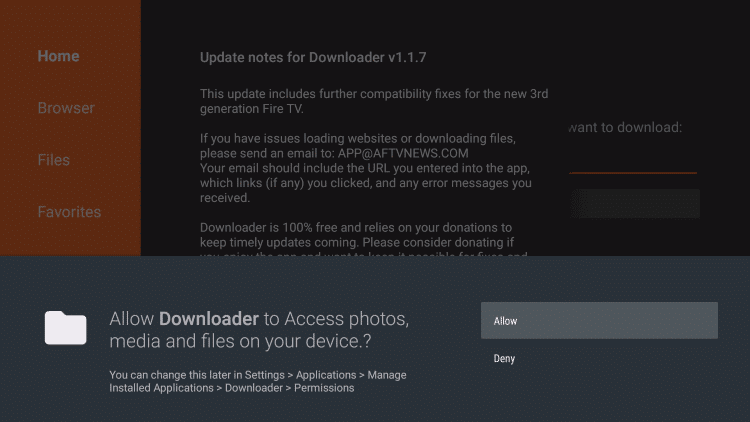
Étape 15 : Une invite s'affichera, cliquez sur OK
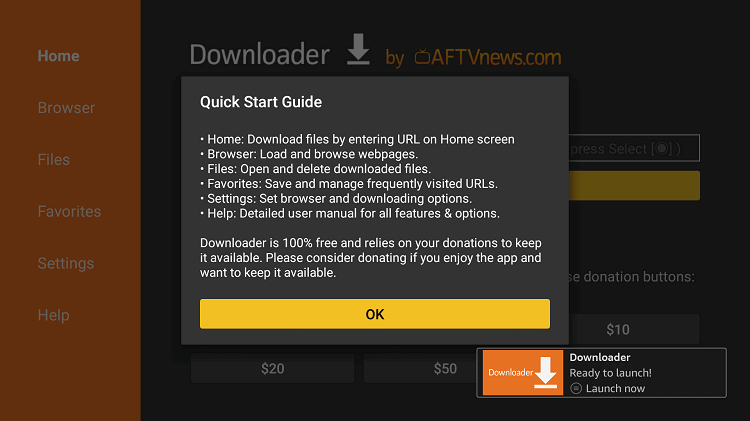
Étape 16: Par défaut, l' onglet Accueil serait ouvert avec une zone de texte affichée sur le côté droit
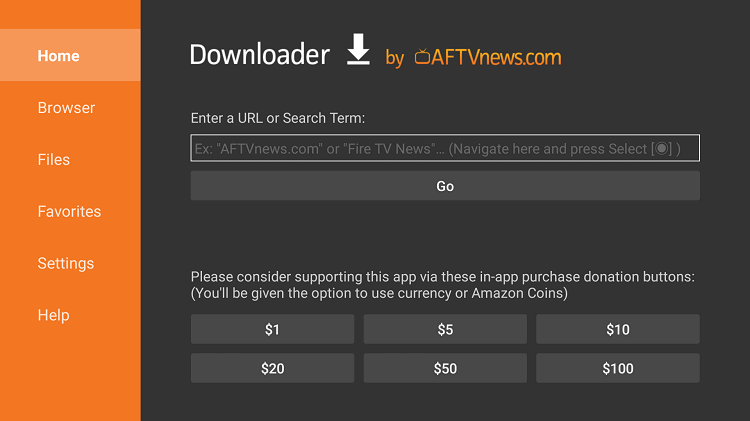
Étape 17 : Entrez l'URL http://bit.ly/google-manager-firestick et cliquez sur GO
Remarque : le lien référencé est l'URL officielle de cette application/site Web. FIRESTICKHACKS ne possède, n'exploite ni ne revend aucune application, site de streaming ou service et n'a aucune affiliation avec leurs développeurs.

Étape 18 : Cliquez sur « Télécharger »
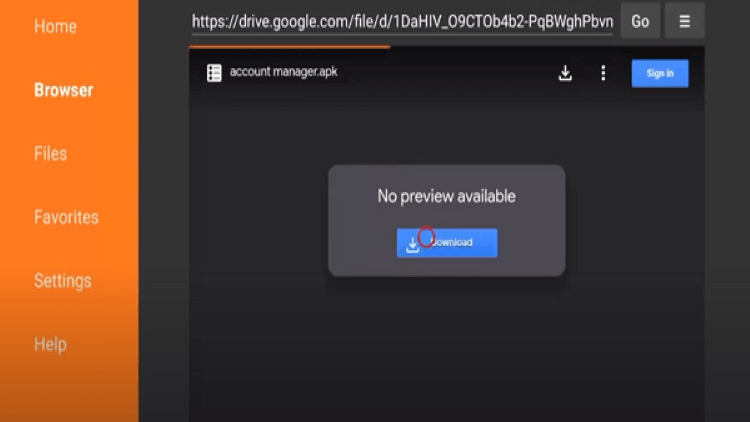
Étape 19 : Attendez que le fichier se télécharge complètement
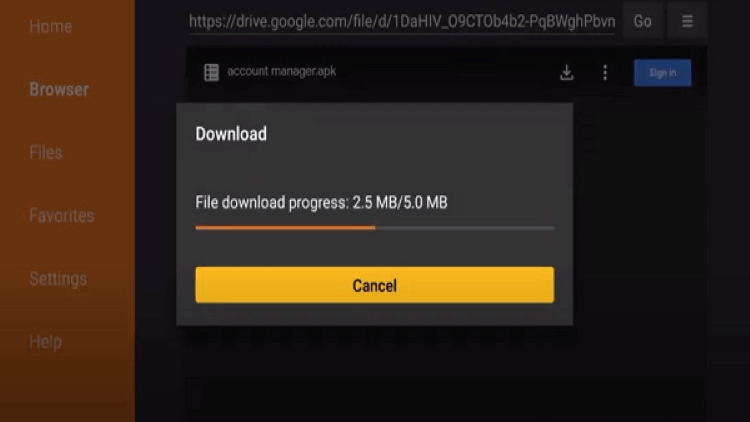
Étape 20 : Cliquez sur « Installer » en bas à droite
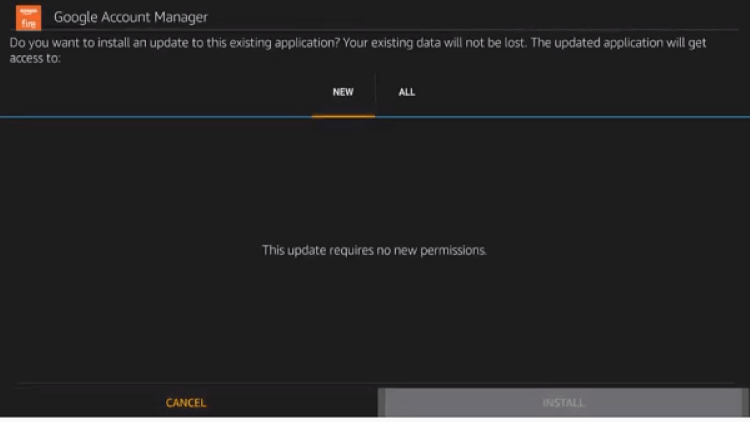
Étape 21 : Cliquez sur « Terminé » lors de l'installation
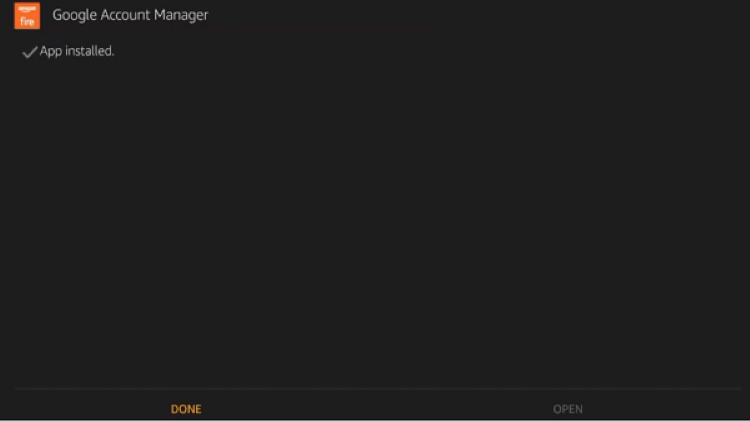
Vous avez maintenant installé le gestionnaire de téléchargement Google sur votre Firestick
Étape 22 : Retournez à la page d'accueil de Downloader et entrez cette URL http://bit.ly/framework-firestick et cliquez sur Go

Étape 23 : Lorsque l'invite apparaît, cliquez sur « Télécharger »
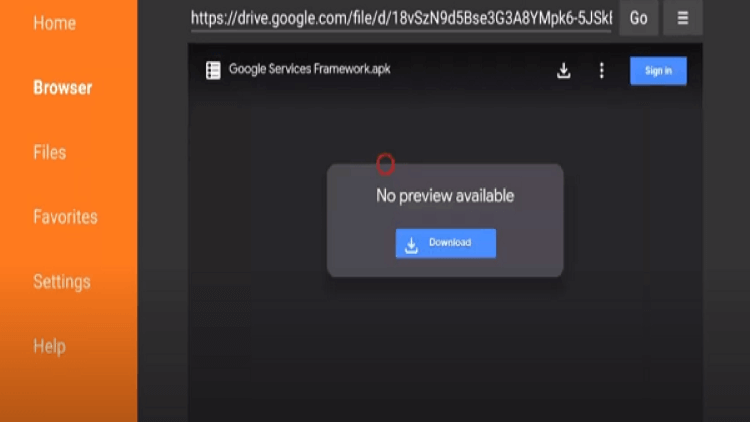
Étape 24 : Cliquez sur « Suivant » en bas à droite
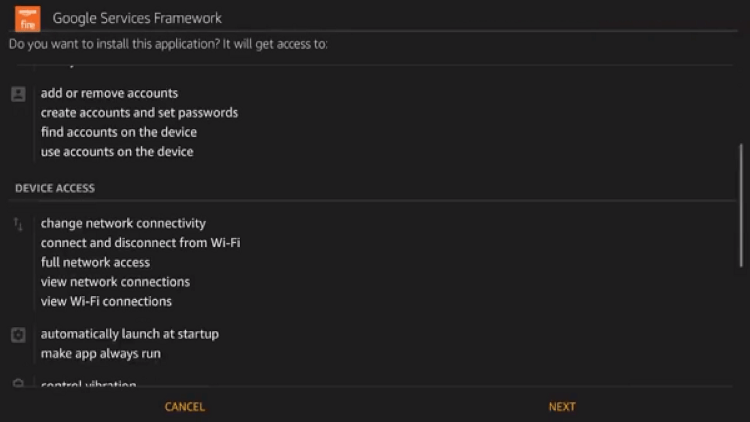
Étape 25 : Cliquez sur « Installer »
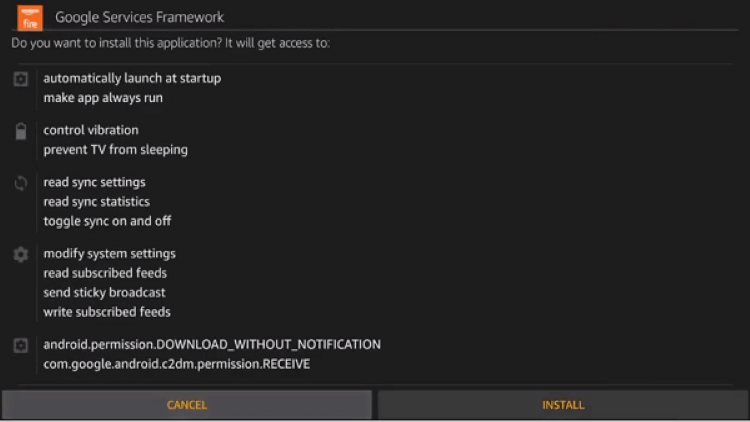
Étape 26 : Cliquez sur « Terminé » lors de l'installation
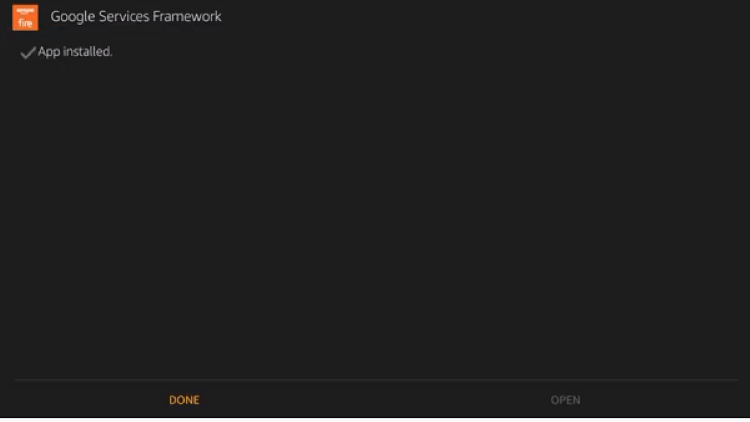
Vous avez installé avec succès Google Services Framework !
Étape 27 : Revenez à la page d'accueil de Downloader et entrez l'URL http://bit.ly/play-services-firestick et cliquez sur Go

Étape 28 : Cliquez sur « Télécharger »
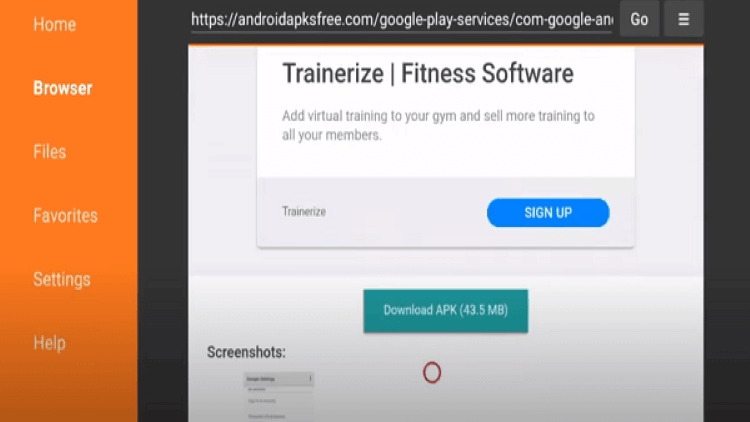
Étape 29 : Cliquez sur « Suivant »
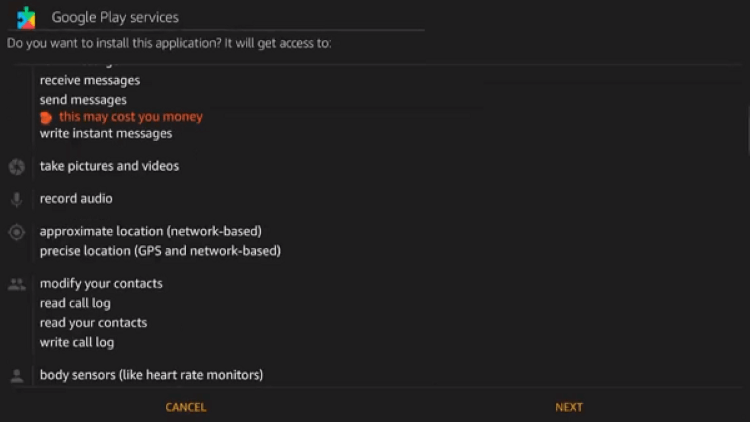
Étape 30 : Cliquez sur « Installer »
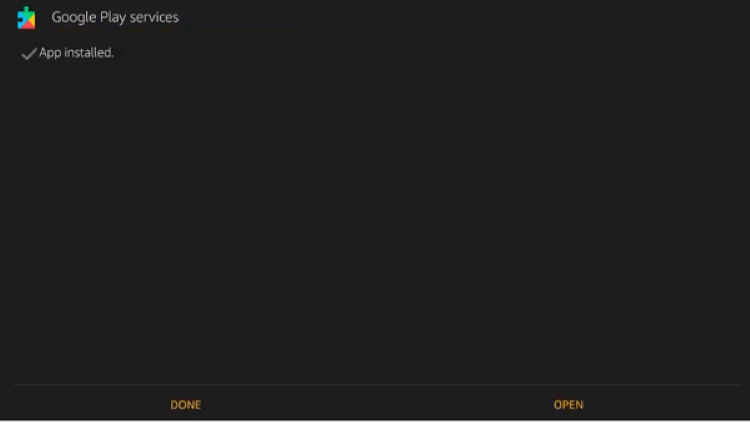
Étape 31 : Cliquez sur « Terminé » lors de l'installation
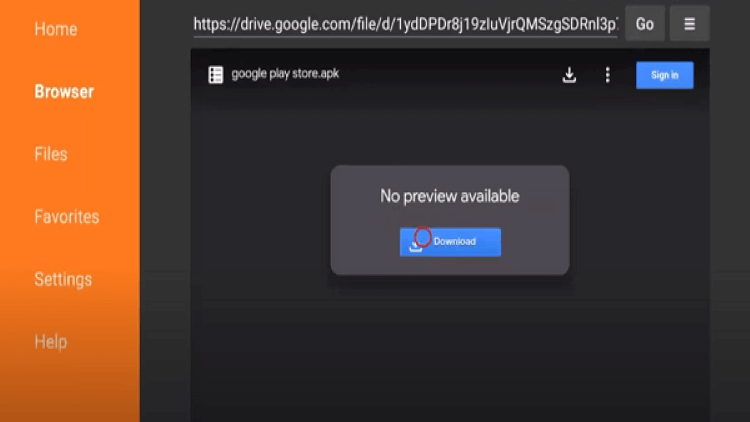
Les services Google Play sont maintenant installés avec succès
Étape 32: Retournez à nouveau à l' accueil du téléchargeur et entrez l'URL http://bit.ly/play-store-firestick et cliquez sur GO

Étape 33 : Cliquez sur « Télécharger »
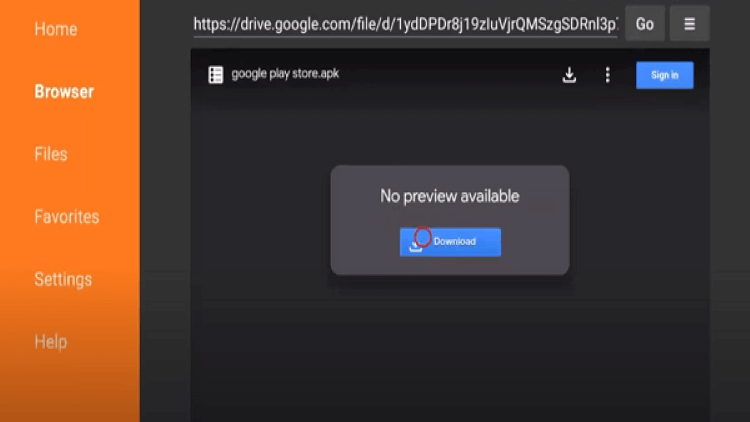
Étape 34 : Cliquez sur « Suivant »
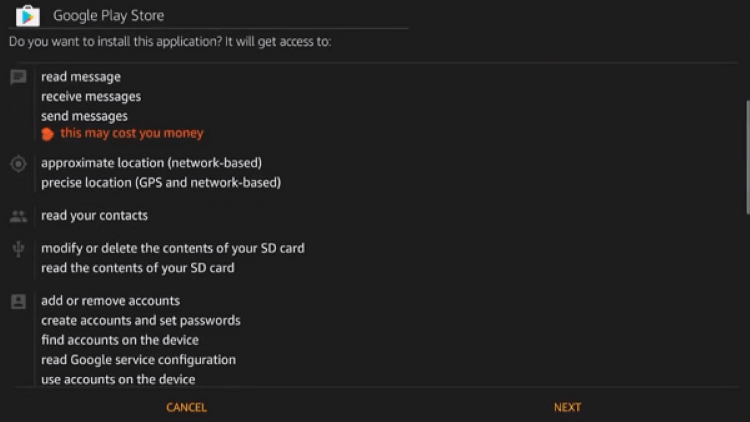
Étape 35 : Cliquez sur « Installer » puis sélectionnez « Terminé » lors de l'installation
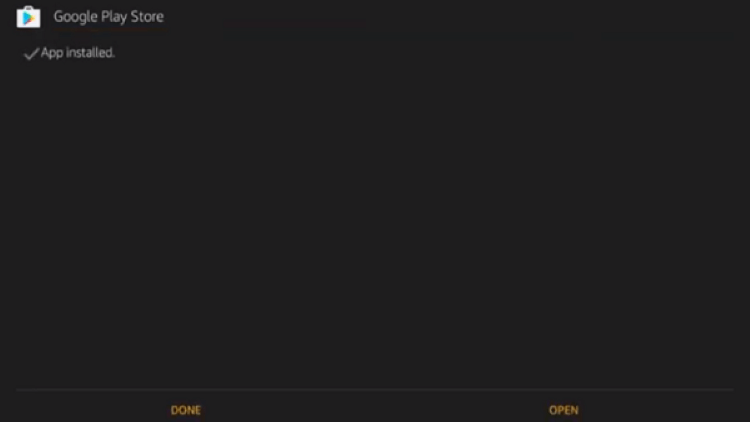
Google Play Store est enfin installé sur votre clé Amazon Fire TV. La seule autre alternative au Play Store est Aptoide TV .
Comment accéder à Google Play Store
Avant d'accéder au Google Play Store, activez toujours le VPN tel qu'ExpressVPN sur FireStick pour protéger votre identité et également pour franchir les éventuelles restrictions géographiques sur certaines applications.
Le Google Play Store n'apparaîtra pas sur votre écran d'accueil Firestick, suivez donc ces quelques étapes pour y accéder facilement.
Étape 1 : Maintenez enfoncé le bouton Accueil de votre télécommande Fire TV et cliquez sur Applications
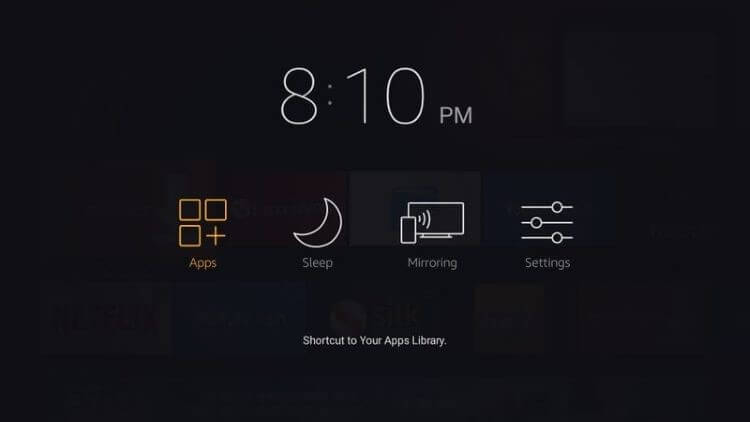
Étape 2: Vous trouverez une liste d'applications, faites défiler vers le bas pour voir le Google Play Store
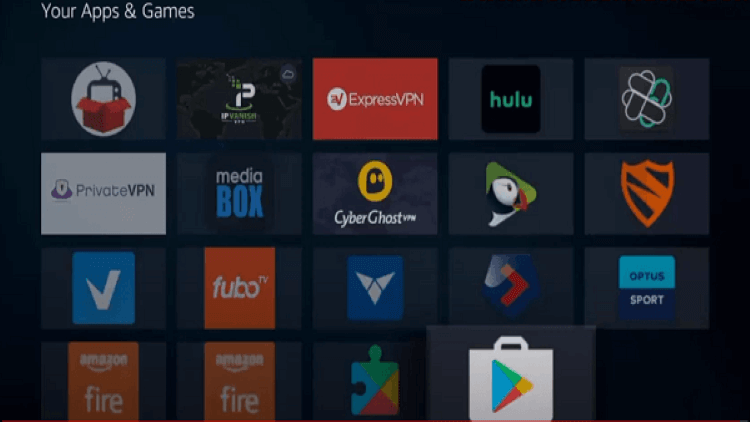
Étape 3: Sélectionnez le Google Play Store pour l'exécuter
OU
Si vous souhaitez qu'il apparaisse à l'écran, survolez l' icône de l'application Google Play Store et cliquez sur le bouton Options/Menu de votre télécommande, puis sélectionnez Déplacer
Étape 4: Faites glisser l'application Google Play Store vers les 3 premières lignes et relâchez pour qu'elle apparaisse sur l'écran d'accueil
Étape 5 : Vous pouvez maintenant lancer l'application depuis votre page d'accueil sur Amazon Fire TV Stick
