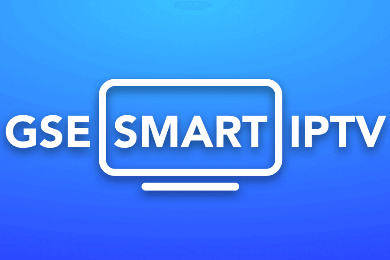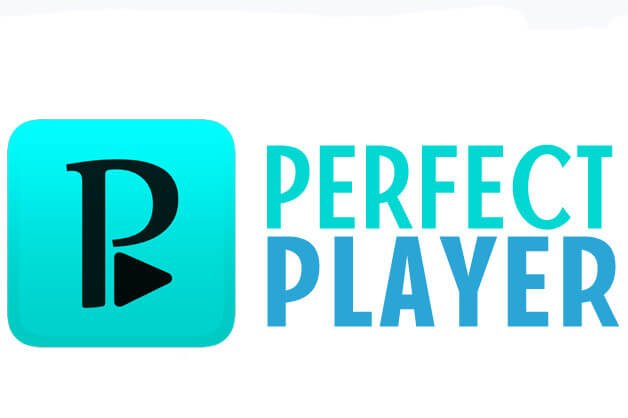COMMENT TELECHARGER UNE APPLICATION IPTV TIERCE SUR VOTRE SAMSUNG TV

La plupart des Smart TV ont une liste d'applications déjà téléchargées et prêtes à être utilisées. Cependant, des marques comme Samsung et LG vous permettent d'en ajouter d'autres via leurs magasins d'applications pour personnaliser davantage votre expérience de cinéma maison. Les téléviseurs intelligents Vizio ne permettent pas d'ajouter ou de télécharger plus d'applications - toutes leurs applications disponibles sont affichées sur leur écran d'accueil.
Les applications Samsung TV peuvent varier selon les pays ou les régions.
Tout d'abord, pour réussir le téléchargement des applications tierces sur votre Smart Samsung TV, vous aurez besoin d'un périphérique de stockage comme une clé USB, une carte SD ou une clé USB, entre autres.
Maintenant que vous vous dirigez vers le téléchargement des applications tierces, vous devez d'abord autoriser l'installation à partir de sources inconnues en activant la fonction Sources inconnues sur votre Samsung TV. Pour y parvenir, vous devrez suivre les étapes décrites ci-dessous :
Activation de l'installation à partir de sources inconnues
- Allumez votre Samsung TV .
- Sur l'écran d'accueil, accédez au menu Paramètres .
- Sélectionnez l' onglet Personnel et recherchez l'option Sécurité.
- Maintenant, vous pourrez voir le paramètre pour les sources inconnues . Basculez l'interrupteur à côté pour l'activer.
- Une fois cette option activée, vous serez désormais libre de télécharger des applications à partir d'autres sources que le Play Store.
Activation du mode développeur
Deuxièmement, vous devrez activer le mode développeur sur votre Samsung Smart TV. L'activation du mode développeur vous permettra d'avoir accès à toutes sortes d'outils et de réglages utiles dans votre Smart TV. Le téléchargement d'applications tierces est l'une des fonctionnalités que vous pouvez obtenir avec le mode développeur. Par conséquent, assurez-vous de suivre les étapes ci-dessous pour l'activer :
- Allumez votre Samsung TV .
- Naviguez dans les paramètres et sélectionnez l' option Smart Hub .
- Sélectionnez la section Applications
- Vous serez invité à saisir le code PIN après avoir cliqué sur le panneau des applications. Avec votre télécommande, entrez 12345 comme code PIN. Il s'agit du code par défaut pour tous les SAMSUNG TV .
- Maintenant, une fenêtre avec la configuration du mode développeur apparaîtra. Basculez le mode développeur sur ON.
- Ensuite, entrez l'adresse IP de l'ordinateur que vous souhaitez connecter au téléviseur et cliquez sur OK. (Vous pouvez trouver l'adresse IP de votre ordinateur auprès du support Microsoft)
- Vous pouvez ensuite redémarrer votre téléviseur et être prêt à partir.
Téléchargement d'applications tierces à l'aide de périphériques de stockage externes
Maintenant, en utilisant des périphériques de stockage comme un lecteur flash, vous pouvez insérer le lecteur USB et le transférer sur votre Samsung Smart TV. Par conséquent, pour réaliser ce processus, vous devrez suivre les étapes ci-dessous :
- Accédez au navigateur Web de votre ordinateur ou de votre ordinateur portable.
- À partir des sources fiables, recherchez le fichier .apk de l'application que vous souhaitez installer sur votre Samsung Smart TV, puis téléchargez-le.
- Insérez la clé USB dans votre ordinateur portable ou votre ordinateur et copiez le fichier dedans.
- Après avoir copié le fichier, retirez le lecteur flash de l'ordinateur et branchez-le sur le téléviseur.
- Ouvrez le lecteur flash et après avoir trouvé le fichier .apk, sélectionnez-le et cliquez sur Installer.
- Une fois le processus d'installation terminé, vous pouvez maintenant ouvrir et profiter de l'application que vous venez d'installer sur votre Samsung TV.